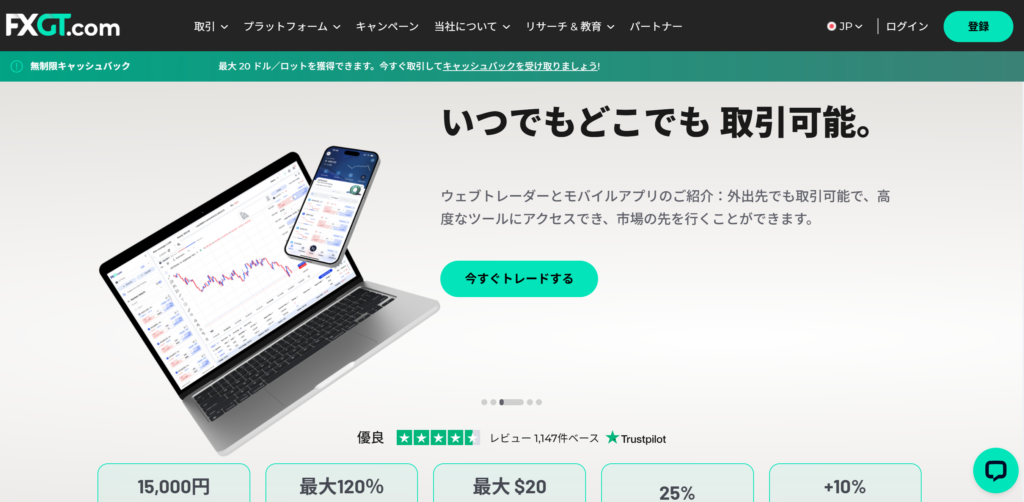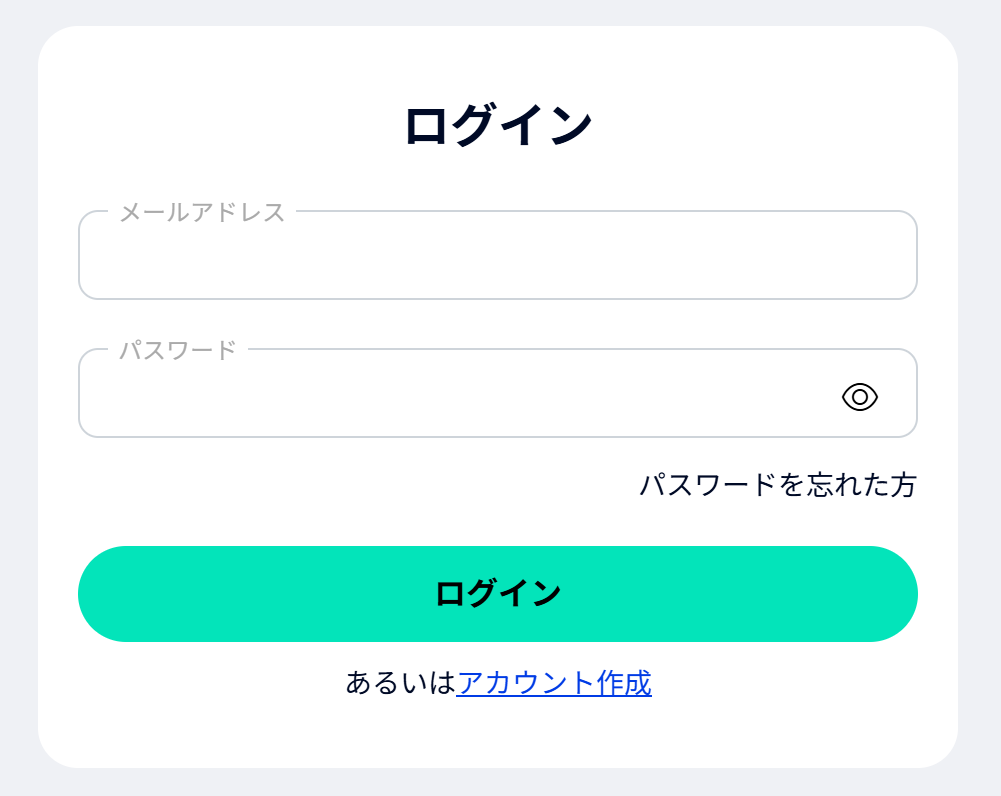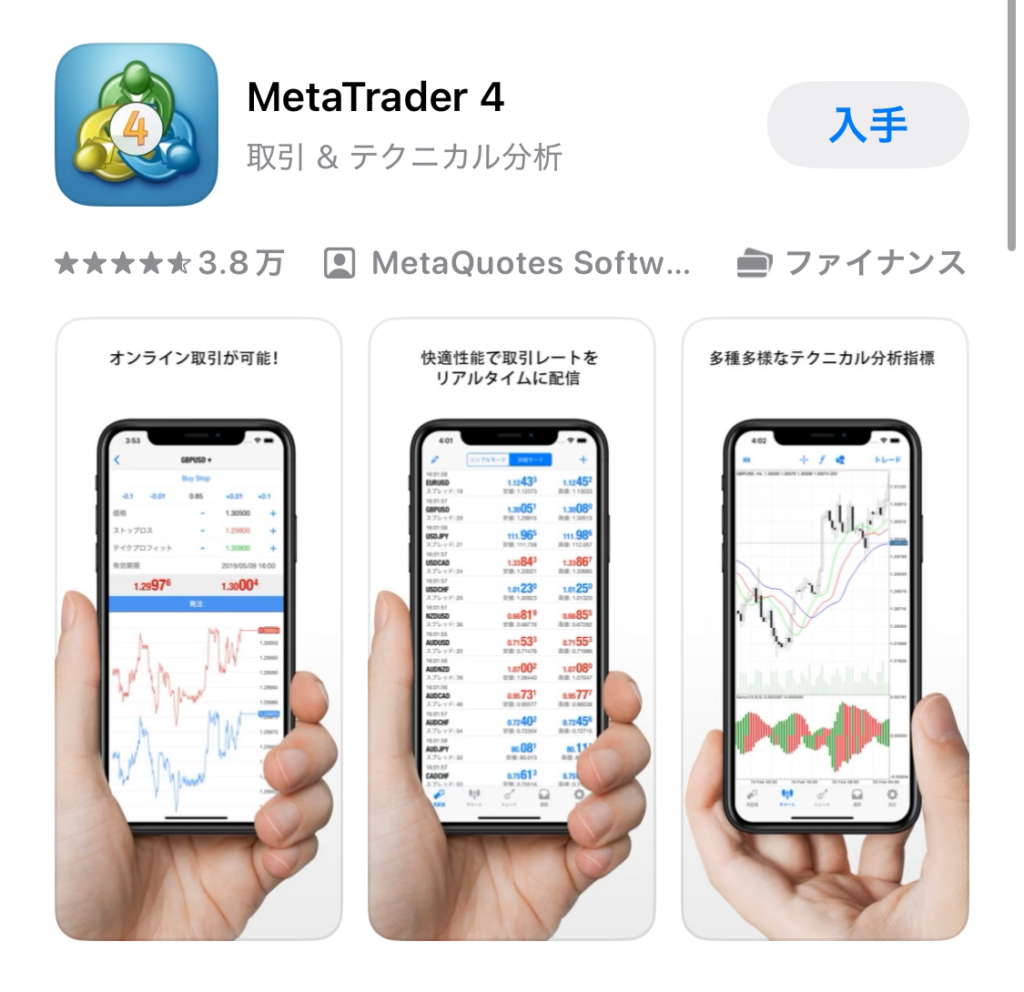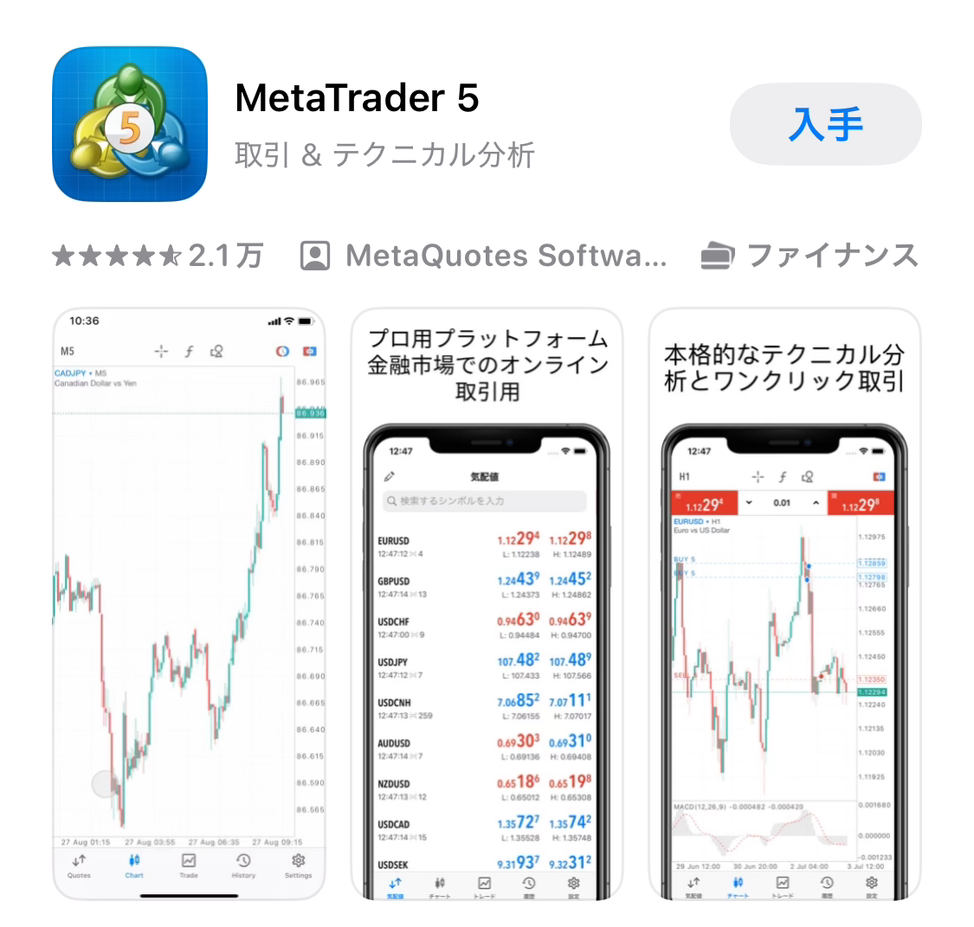FXGTのマイページはメールアドレスとパスワードを入力するだけでログイン可能。
ただし、FXGTのMT4/MT5にログインする際はマイページとは異なるログインIDとパスワードが必要である点に注意しましょう。
また、ログインできない際はログイン時の誤入力以外にもメンテナンス時間や口座凍結といった可能性が。
どうしてもログインできない際はFXGT公式サポートに連絡することをおすすめします。
本記事ではマイページ・MT4/MT5のログイン方法からログインできない時の対処法まで解説します。
CAPITA投資ナビ編集部では、独自に調査したアンケート結果や調査に基づいて記事を作成しています。
単にウェブ上のコンテンツをまとめたわけではなく、上場企業だからこそできるリサーチ力や実際のユーザーへのインタビューに基づいたコンテンツを作成しています。
CAPITA投資ナビ編集部での記事制作の様子が気になる方はこちらもチェックしてください!
※こちらは海外在住の日本人向けコンテンツになります。
FXGTのログイン方法
FXGTのマイページにログインすることで、口座への入金や資金の管理、レバレッジ変更、アカウント情報の確認など各種手続きを行えます。
具体的なログイン手順を見ていきましょう。
情報を入力したら、「ログイン」ボタンをクリックします。
正しく入力されていれば、自分のマイページ(ダッシュボード)にアクセスできます。
アクセスできない場合は、入力した情報が間違っていないかどうか確認しましょう。
マイページでは、取引口座への入出金や口座開設ボーナスの受け取り状況確認、登録情報の変更などが可能です。
ログイン情報を忘れた場合は?
ログインには、メールアドレスとパスワードが必要です。
✔メールアドレスを忘れてしまった場合
安全のため問い合わせによる確認ができません。
手っ取り早い解決策は新たに新規口座を開設することです。
✔パスワードを忘れた場合
ログインページの「パスワードをお忘れの方」リンクからリセット可能です。
パスワード再設定用のメールが届くため、メール内のリンクをクリックして新しいパスワードを設定してください。
パスワードリセット後は、再度ログイン画面から新パスワードでログインできます。
FXGTのMT4へのログイン方法
FXGTのMT4(メタトレーダー4)取引プラットフォームへのログイン方法を見ていきましょう。
MT4はFXGTで提供されている主要な取引ツールで、多くのトレーダーに利用されています。
ここではPC版MT4とスマホアプリ版MT4それぞれのログイン方法をステップごとに解説します。
MT4ログイン手順【PC版】
まずはPC版MT4のログイン手順を紹介します。
FXGT会員ページにログインを行い、ページ上にある「プラットフォーム」をクリックします。
MT4のインストールが終了すると、自動的に起動します。
MT4の中で取引するデバイスに合った方を選択してください。
「ファイル」から「デモ口座の申請」をクリックし、サーバーを選択します。
もしリストにFXGTが見当たらない場合は、「追加/スキャン」等のボタンを押し、サーバー一覧を更新するか、手動で「FXGT」と入力して探しましょう。
以下の情報を入力します。
ログインID:6桁のMT4口座番号
パスワード:自動生成または自身で変更したパスワード
正しいサーバー名を選択していれば、これでMT4へのログイン終了します。
ログイン後、左下の接続ステータスが緑色(接続良好)になり、口座残高や証拠金情報が表示されていれば成功です。
MT4ログイン手順【スマホアプリ版】
スマートフォンやタブレットでMT4を利用する場合も、基本的な情報はPC版と同じですが、操作手順がアプリ仕様になります。
以下はMT4モバイルアプリ(iPhone/Android)のログイン手順です。
ホーム画面に追加されたMT4アプリのアイコンをタップして起動します。
MT4アプリが起動したら、「既存アカウントにログイン」をタップしてください。
「FXGT-Live」「FXGT-Live2」「FXGT-Demo」の中から、自分の口座種別に合ったサーバーをタップしましょう。
もしサーバーの選択画面が表示されない場合は、「取引口座を追加」をタップし、設定してください。
以下の情報を入力し、「サインイン」ボタンをタップしましょう。
ログインID:6桁のMT4口座番号
パスワード:自動生成または自身で変更したパスワード
正しい情報が入力されていれば、数秒で口座に接続されMT4アプリ上で自分の口座情報が表示されます。
スマホアプリ版MT4でも、無事にログインが完了すればリアルタイムのレート表示や取引操作が可能となります。
ログイン時にエラーが出る場合、入力情報に誤りがないか再確認してください。
FXGTのMT5へのログイン方法
MT5はMT4の後継版で、高度なチャート機能や追加注文タイプなどが特徴のプラットフォームです。
MT5(メタトレーダー5)へのログイン方法を解説します。
MT5ログイン手順【PC版】
マイページにアクセスし、「プラットフォーム」を選択します。
さらに、「MT5 Desktop」「MT5 macOS」の2つから取引デバイスに合った方を選びましょう。
MT5のインストールが完了すると、自動的にFXGTのMT5が起動します。
MT5が立ち上がったら、上部メニューの「ファイル」から「口座を開く」をクリックします。
サーバー選択画面の一覧で「FXGT」を選択し、「次へ」をクリックしましょう。
以下の情報を入力して、「完了」ボタンをクリックしましょう。
ログインID:6桁のMT4口座番号
パスワード:自動生成または自身で変更したパスワード
正しい情報であればMT5がその口座に接続し、口座残高や取引履歴の読み込みが行われます。
MT5の画面右下に接続状況が表示され、正常にログインできていれば通信状態が緑色のアイコンで示されます。
取引を開始する前に、自分の名前や口座番号、サーバー名がMT5画面上部に正しく表示されていることを確認してください。
MT5ログイン手順【スマホアプリ版】
スマートフォン向けのMT5アプリでも、MT4アプリと同様の手順でFXGT口座にログインできます。
インストール後、ホーム画面のMT5アプリアイコンをタップして起動します。
自動的に証券会社の選択画面が表示されるため、「GT Global Ltd」を選択してください。
選択一覧が表示されない場合、検索欄に「FXGT」と入力してサーバーを検索してください。
以下の情報を全て半角で正確に入力し終えたら「サインイン」ボタンをタップしてください。
ログインID:6桁のMT4口座番号
パスワード:自動生成または自身で変更したパスワード
正常にログインできれば、アプリ内に口座のダッシュボード(残高や証拠金情報)が表示されます。
MT5アプリで無事ログインできたら、あとは取引したい商品を選び、注文を発注するだけです。
FXGTでログインできないときの原因と対処法
FXGTの会員ページやMT4/MT5にログインできないとき、考えられる原因はいくつかあります。
ここでは主な原因とその対処法を整理して解説します。
まずは原因と対処法を一覧表にまとめたので、確認しましょう。
| ログインできない原因 | 主な対処法 |
|---|---|
| システムがメンテナンス中 | メンテナンス終了まで待つ ※定期メンテは毎週月曜AM1:00~2:30 |
| ログイン情報の入力ミス | ID/メールアドレス・パスワードを再確認し正しく入力 |
| 口座が凍結されている | 追加で新たな取引口座を開設し、取引 |
上記以外にも、「FXGTのログインサーバーが表示されない」や「インターネット接続の不具合」などが原因となる場合もあります
しかし、これらは一時的な問題であることが多く、サーバー名の再読み込みやネット環境の確認で解決するでしょう。
以下では、代表的な原因である3点について詳しく見ていきます。
FXGTでログインできないとき① メンテナンス中
例えば、毎週月曜日の午前1時~2時30分(日本時間)は定期メンテナンス時間に設定されています。
臨時のシステムメンテナンスが実施される場合もあるため、FXGTからの公式アナウンス(メールや公式サイトのニュース欄)を確認しましょう。
メンテナンス終了後に改めてログインすれば、問題なくアクセスできます。
FXGTでログインできないとき② ログイン情報が間違っている
FXGTでは会員ページ用のログイン情報(メールアドレス+パスワード)と、MT4/MT5取引口座用のログイン情報(口座番号+パスワード+サーバー)は異なります。
そのため、まずは誤ったログイン情報を使用していないか再度確認しましょう。
また、単純にパスワードを打ち間違えているケースや、大文字・小文字の間違い、余計なスペースの入力なども失敗の原因になるため、注意が必要です。
FXGTでログインできないとき③ アカウントが凍結されている
FXGTでは一定期間取引や入出金がない口座を「休眠口座」や「凍結口座(アーカイブ)」として扱うルールがあります。
具体例
・残高がある状態で90日以上放置:休眠扱い
・口座残高がゼロの状態で30日以上放置:自動的に凍結(アーカイブ)
上記に当てはまる場合、本人が不正をしたわけでなくてもアカウントが凍結され、ログインできなくなります。
そして、一度凍結された取引口座を元に戻す(凍結解除する)ことはできません。
そのため、再び取引を行い場合は、追加で新しい取引口座を開設する方法が推奨されています。
FXGTでは1アカウントで最大6つまでライブ口座を持てるため、マイページにログインして新規追加口座を開設しましょう。
また、口座凍結そのものの予防として、90日以内に一度は取引またはログインを行うようにしましょう。
FXGTのログインについてよくある質問
最後に、FXGTのログインに関してユーザーからよく寄せられる質問とその回答を紹介します。
疑問点をここで解消しておきましょう。
FXGTはどのくらい放置するとログインできなくなる?
FXGTでは、最短で30日、最長で約90日でログイン不能になる可能性があるため注意が必要です。
90日以上ログインや取引がないと休眠口座となり、さらに、残高がゼロの状態で30日放置すると、その口座は凍結(アーカイブ)されログインできなくなります。
凍結を避けるためには、3ヶ月に1度はログインや取引を行うのが安全です。
FXGTでアカウント凍結されたらどうすればいい?
FXGTで一度凍結された口座は復活できません。
しかし、新しく取引口座を開設することで再び取引を始めることが可能です。
FXGTログインまとめ
FXGTのログイン方法について、会員ページ(マイページ)からMT4・MT5の取引プラットフォームまで詳しく解説しました。
マイページへのログインは口座開設時に登録したメールアドレスとパスワードさえ分かれば難しくありません。
MT4/MT5へのログインも、発行済みの口座番号とパスワード、適切なサーバー名を使えばスムーズに行えます。
万一、ログインできない状況に陥っても、あわてずに原因を見つけて対処しましょう。
アンケート調査へのご協力のお願い
最後までお読みいただきありがとうございました。
CAPITA投資ナビ編集部では、より良いコンテンツ制作のためのアンケートを実施しております。
お読みいただいたコンテンツに対してのご意見・ご感想をいただけますと幸いです。
引き続き、株式会社CAPITAならびにCAPITA投資ナビをよろしくお願いいたします。
また、投資商材や業者に関する口コミ調査も実施中です。ご協力をよろしくお願いいたします。
※こちらは海外在住の日本人向けコンテンツになります。